Để viết mã nguồn Python, các lập trình viên có thể sử dụng bất kỳ trình soạn thảo nào bạn thích. Tuy nhiên, nếu muốn phát triển các ứng dụng một cách hiệu quả, tiết kiệm thời gian và công sức hơn, ta nên sử dụng một IDE (Môi trường phát triển tích hợp). Bài viết này sẽ cung cấp trọn bộ hướng dẫn sử dụng PyCharm IDE – một trong những IDE thông dụng nhất để lập trình ứng dụng Python.
- Đọc thêm: PyCharm là gì?
1. Tải xuống và cài đặt PyCharm IDE
Bước 1: Truy cập vào website của JetBrains: Tanggiap.net/pycharm/
Bước 2: Nhấn chọn “Download”
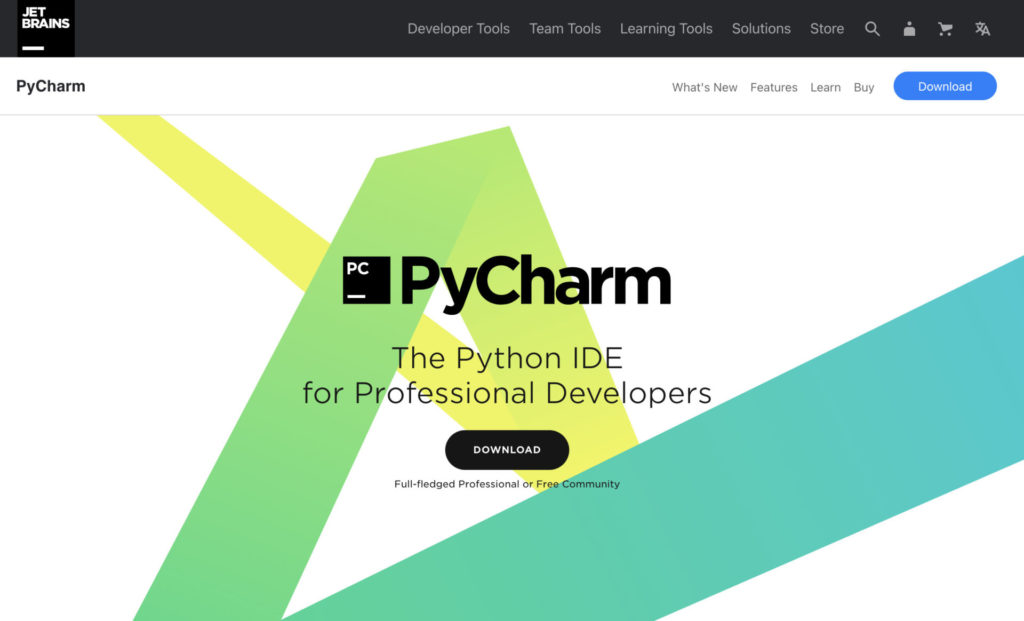
Bước 3: Tại đây, bạn sẽ thấy 2 phiên bản PyCharm:
- Bản Professional: Chứa đầy đủ các tính năng từ cơ bản đến nâng cao để lập trình Python. Tuy nhiên, phiên bản này bạn sẽ phải mua bản quyền để sử dụng.
- Bản Community: Chỉ chứa những tính năng cơ bản để lập trình Python. Tuy nhiên, phiên bản này hoàn toàn miễn phí, bạn không cần trả phí như bản Professional.
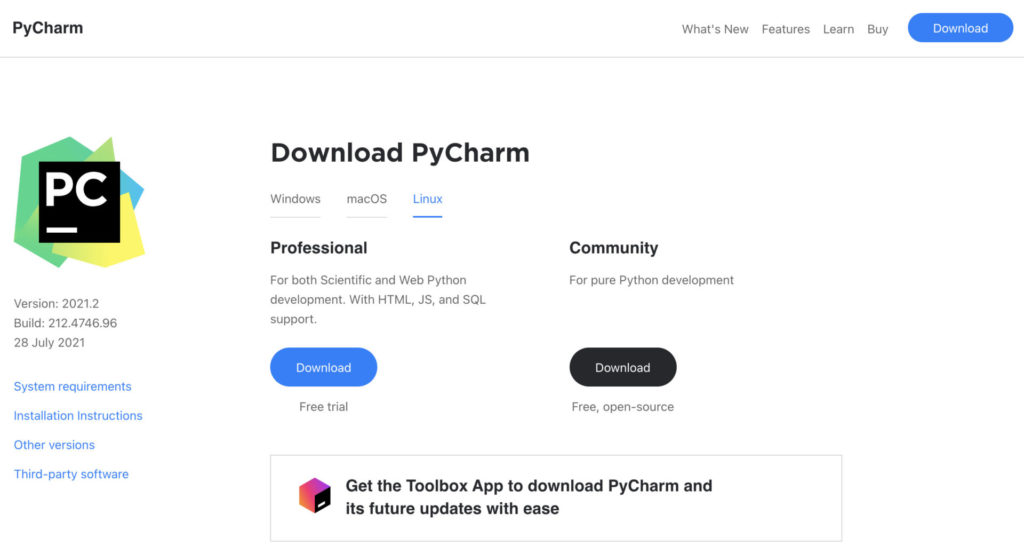
Tùy vào nhu cầu của bạn, hãy lựa chọn tải về phiên bản phù hợp.
Bước 4: Sau khi tải xuống thành công, PyCharm sẽ được lưu tại thư mục Download của máy tính. Lúc này, bạn nhấn đúp chuột vào thư mục để bắt đầu cài đặt PyCharm.
Giao diện chào mừng như sau được hiển thị, chọn Next để tiếp tục cài đặt.
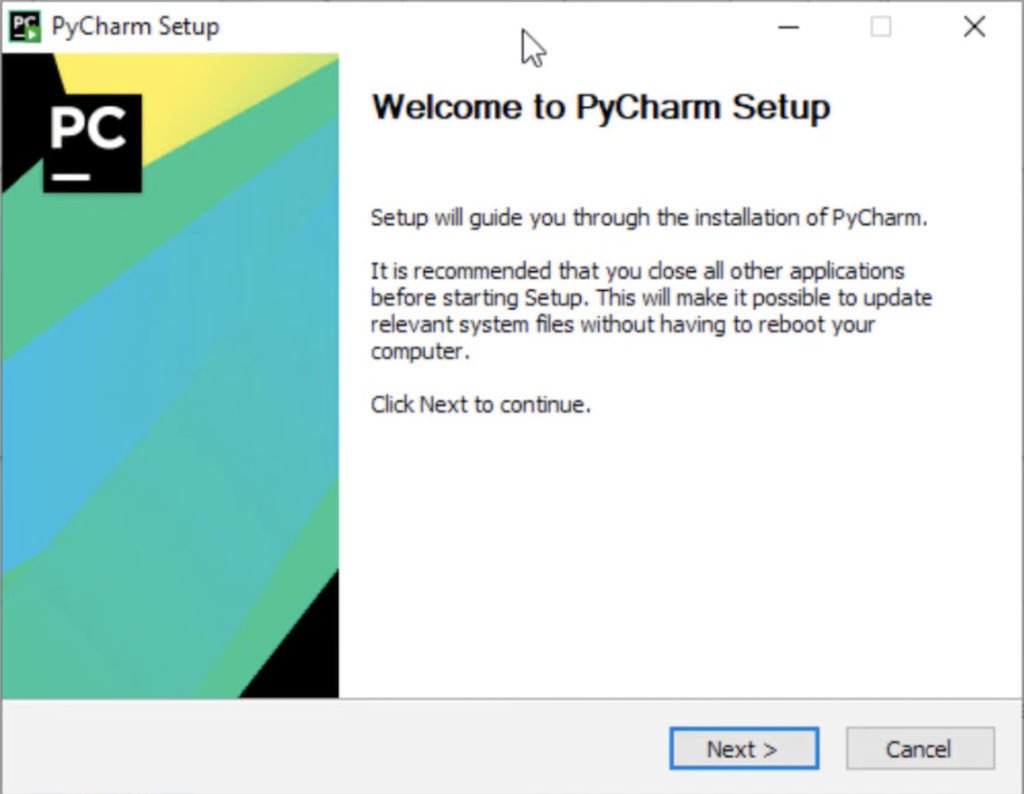
Bước 5: Cửa sổ thiết lập vị trí cài đặt sẽ xuất hiện, bạn có thể chọn một thư mục cho vị trí cài đặt hoặc giữ lại đường dẫn mặc định. Sau đó, tiếp tục chọn Next để đến bước tiếp theo.
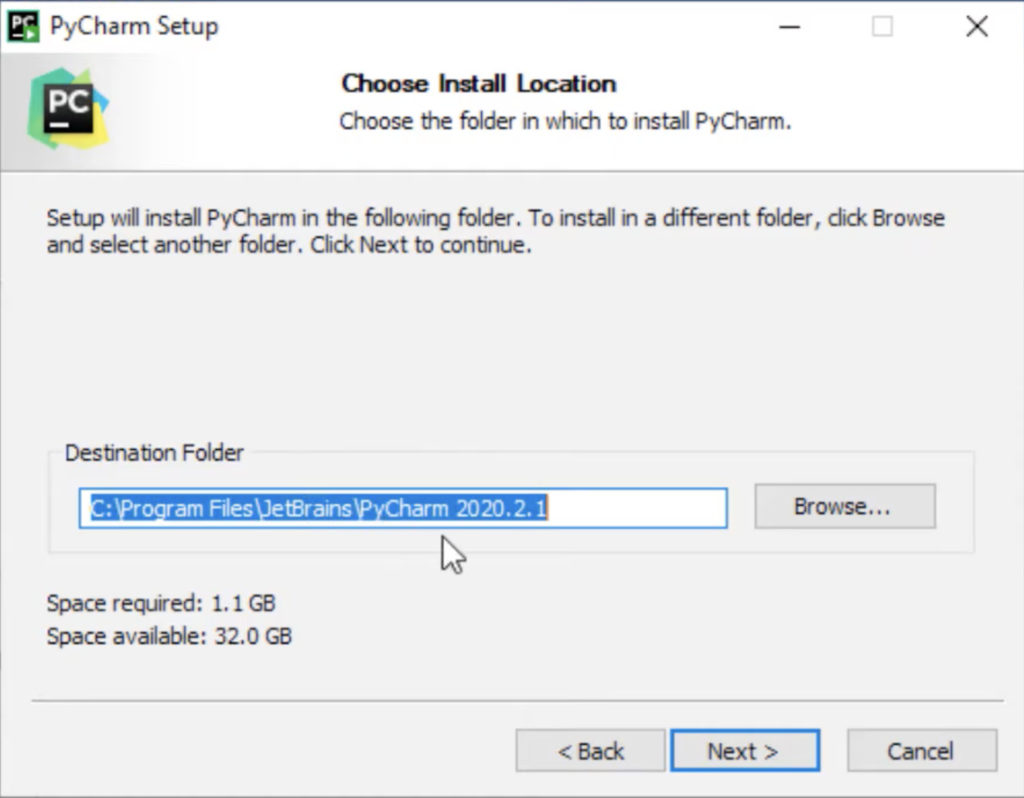
Bước 6: Tiếp theo, bạn sẽ tiến hành lựa chọn các tùy chọn cho việc cài đặt. Nếu máy tính của bạn chưa cài đặt Java thì hãy tích vào tất cả các tùy chọn trên màn hình này.
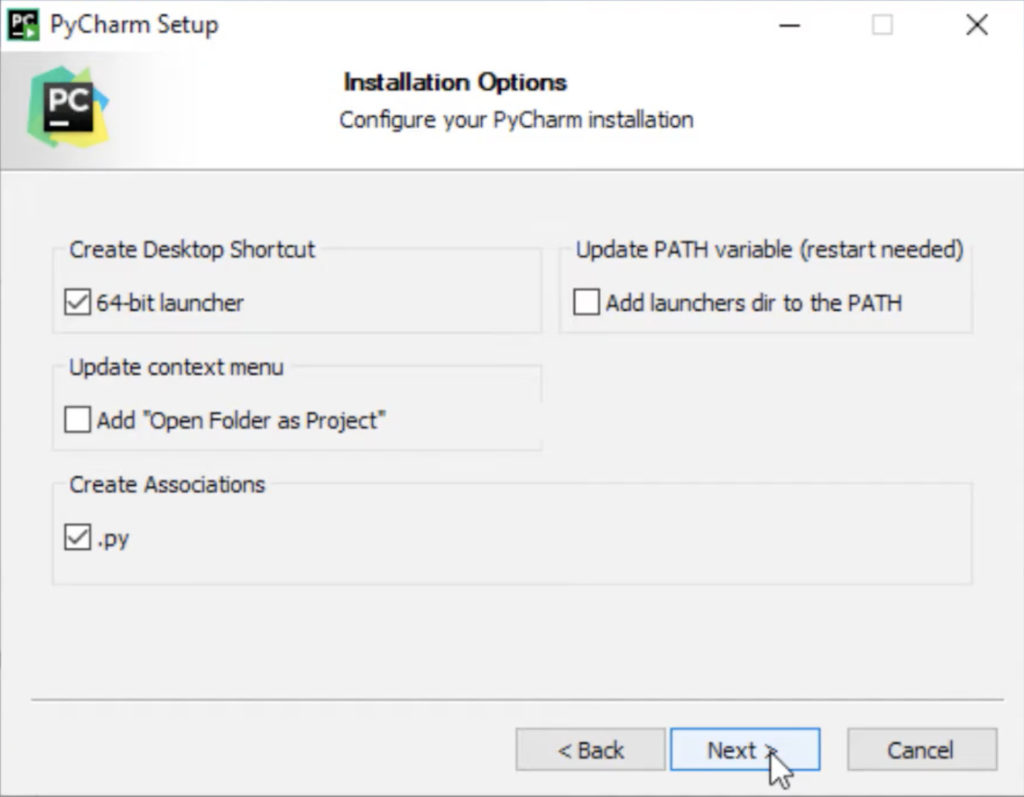
Bước 7: Chọn Install để thực hiện quá trình cài đặt. Sau khi cài đặt xong thì nhấn Finish để hoàn tất quá trình.
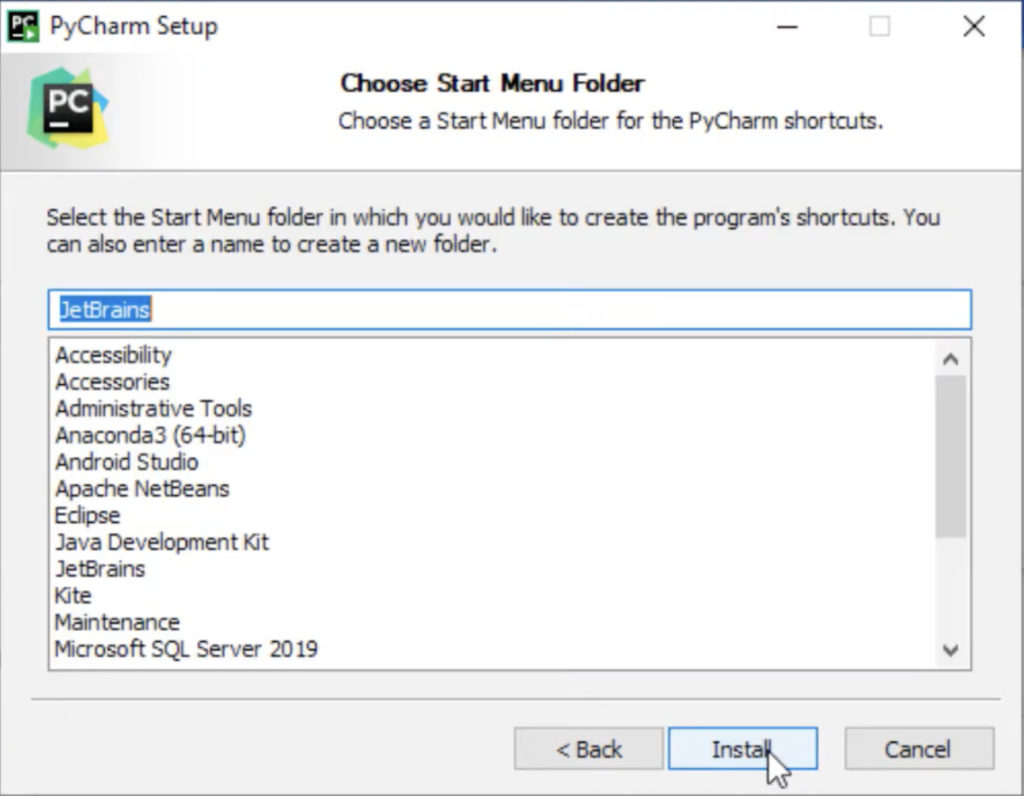
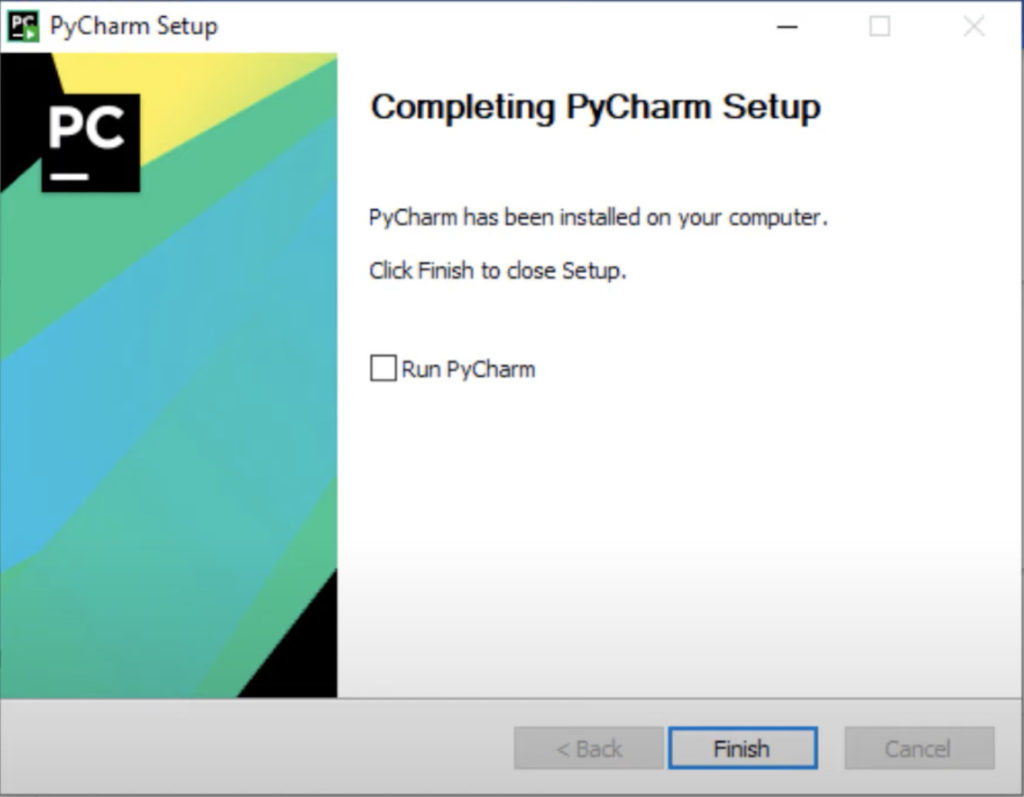
2. Hướng dẫn sử dụng PyCharm
Sau khi đã hoàn tất các bước tải xuống và cài đặt ở trên, sau đây là những hướng dẫn sử dụng PyCharm cơ bản nhất.
Bước 1: Nhấn đúp vào biểu tượng PyCharm trên màn hình để mở
Bước 2: Chọn “New project” để bắt đầu dự án
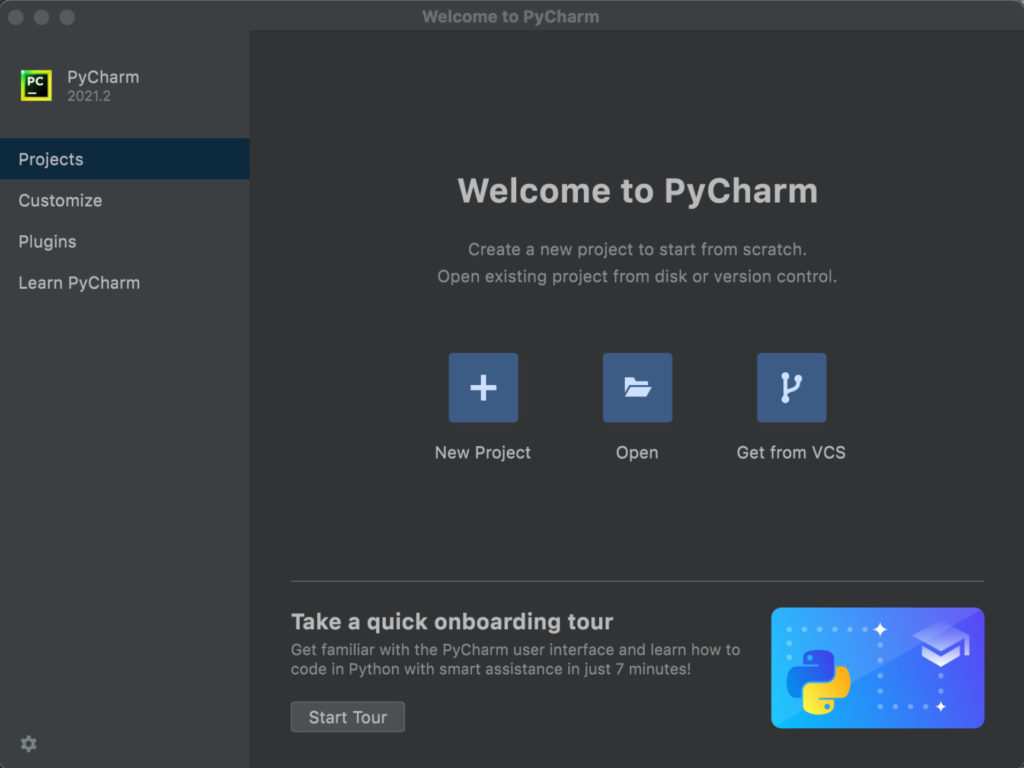
Bước 3: Sau đó, hãy thiết lập thư mục chứa Project mới, rồi nhấn vào Create

Bước 4: Khi đã tạo Project mới, nhấp phải chuột lên Project, rồi chọn Python File để tạo một file sử dụng mã nguồn Python
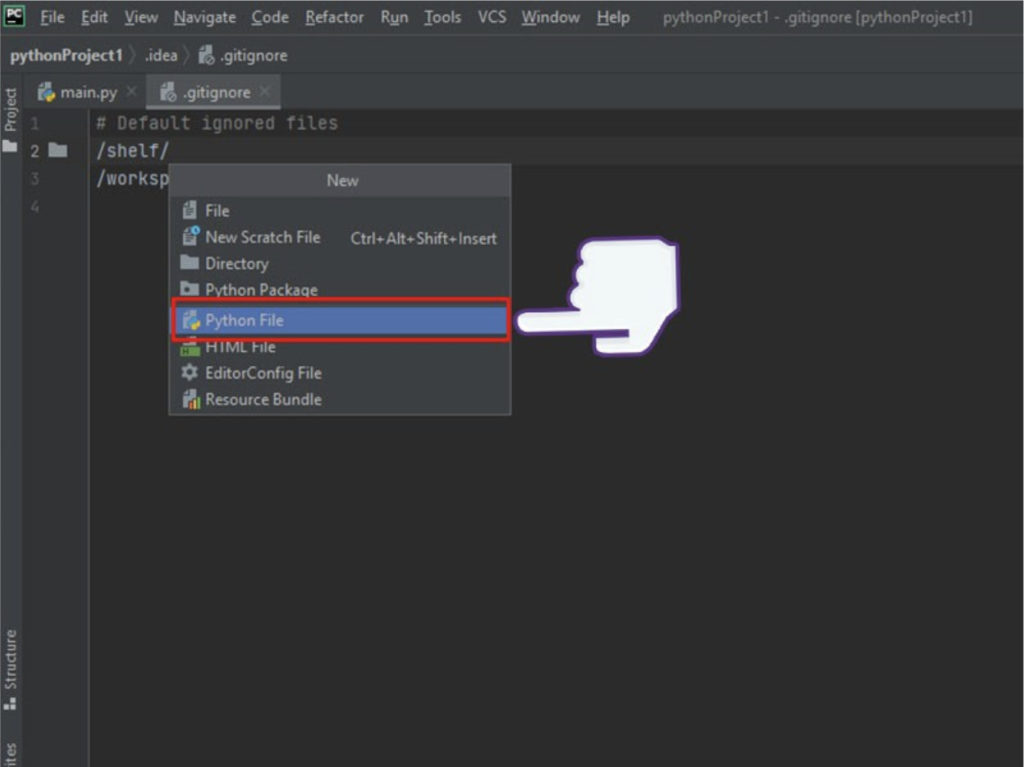
Bước 5: Bây giờ bạn đã có thể ngay lập tức bắt đầu tạo mã nguồn Python
Bước 6: Viết xong mã nguồn, bạn nhấn lưu lại, sau đó chọn mục Run để bắt đầu chạy file Python.
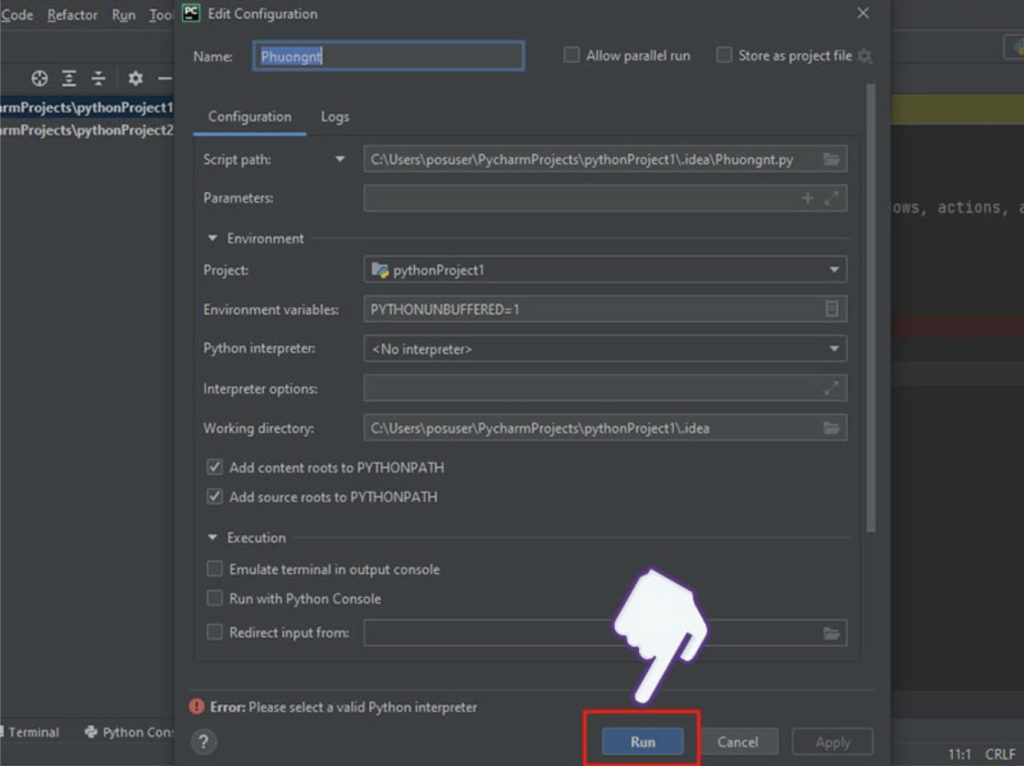
Vậy là chương trình sẽ chạy file Python và được kết quả hiển thị như hình bên dưới:
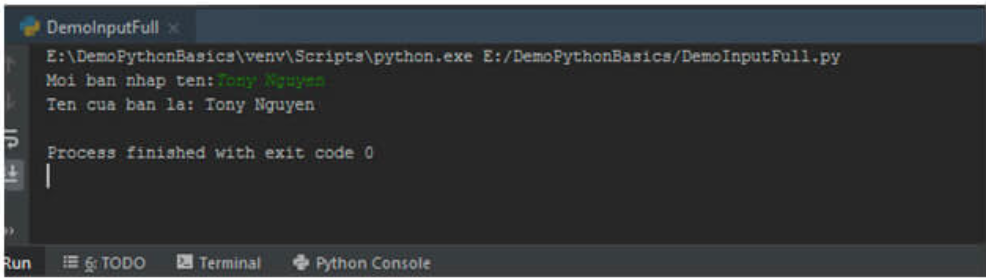
Trên đây là trọn bộ hướng dẫn sử dụng PyCharm từ A đến Z cho người mới bắt đầu sử dụng. Chúc các bạn thực hiện thành công!